How to completely remove/uninstall drivers on Windows 10. Some drivers may be outdated and incompatible with your version of Windows or new and not fully tested drivers may cause problems.
Note: This guide is applicable on Windows 10, Windows 7 and Windows 8.1.
How to completely remove/uninstall drivers on Windows 10:
Step 1. Open Device Manager
Open Device Manager by searching for device manager and clicking or touching the appropriate result. Alternatively, open Control Panel and go to Hardware and Sound, then click on the Device Manager link.
Step 2. Find the device or hardware component that has the faulty driver
Device Manager displays a list of all the hardware components inside the computer or connects to it. It also includes hardware emulated by the applications you have installed. They are sorted by type. Browse the hardware list and find the component with the faulty driver that is causing your problem.
Step 3. Access the properties of the hardware component with the faulty driver
Right-click or press and hold (on the touch screen) the component name with the problematic driver. In the menu that opens, select Properties.
You can also click or touch the component with the error driver, then press Alt + Enter on the keyboard. Alternatively, click on hardware components and then open the Action menu and select Properties.
Step 4. Remove the faulty driver from Windows
You should now see the properties window of the hardware component you have selected. To completely remove its driver, access the Driver tab and click or tap Uninstall Device.
Make sure the box says: Delete the driver software for this device. Then click or tap Uninstall. If unchecked, Windows will not completely remove the device driver, it will keep the file on the drive and use them the next time it detects that hardware component.
The driver error has been removed and the hardware component is no longer in Device Manager. You can use the computer without any problems.
Driver error has been deleted, so what should we do next?
If the faulty driver is distributed via Windows Update, it will most likely be reinstalled automatically by Windows. You can hide the missing driver update and prevent it from being installed. If you install a manual driver error, you should not install it again and look for a better version.
Thanks for reading ! If there are questions about How to completely remove/uninstall drivers on Windows 10 you can comment I will try to answer soon. Please like, subscribe to my channel to motivate me to make even better videos.
Subcribe My channel here !
See more
How To Fix Error 0x8007007B When Activating Windows 10
How To Disable Touchscreen On Windows 10 Device
How To Fix CD/DVD Drive Error Opening Automatically
How To Fix Headphones Not Working In Windows 10
ICTfix.net
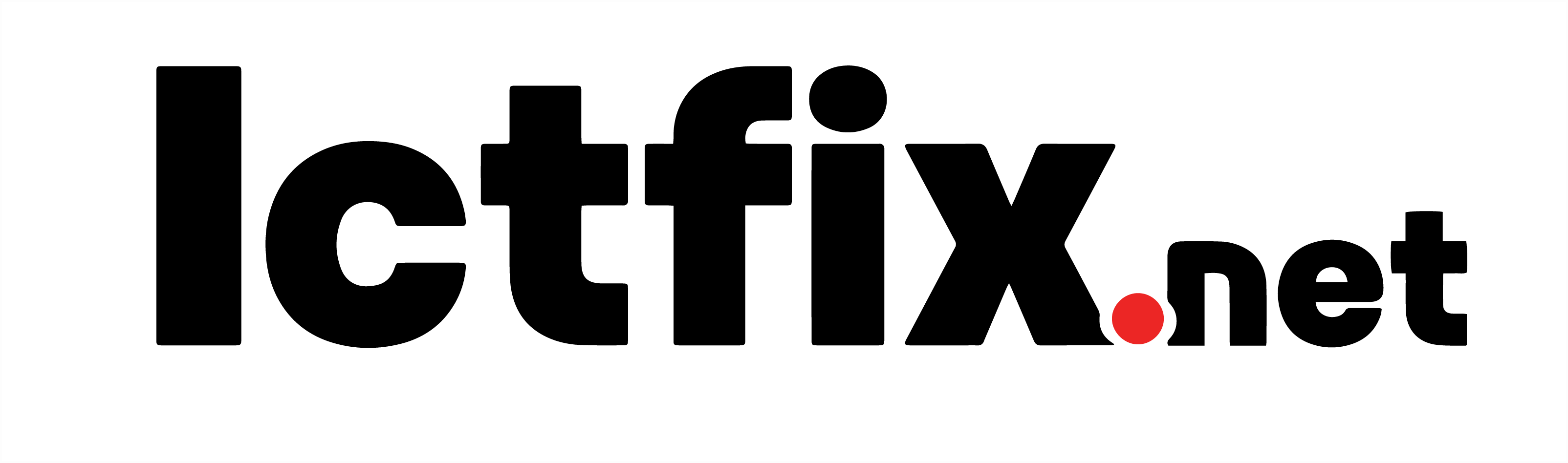
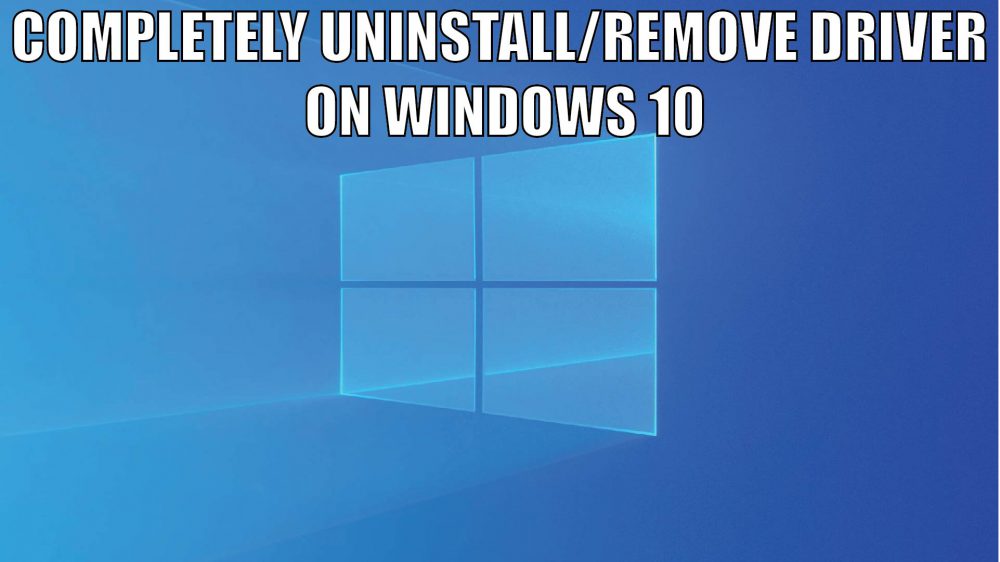
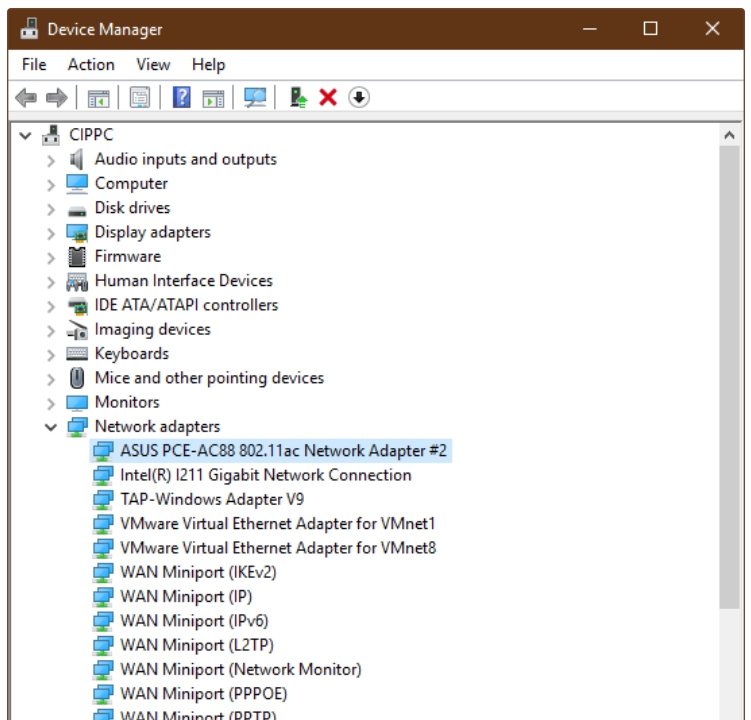
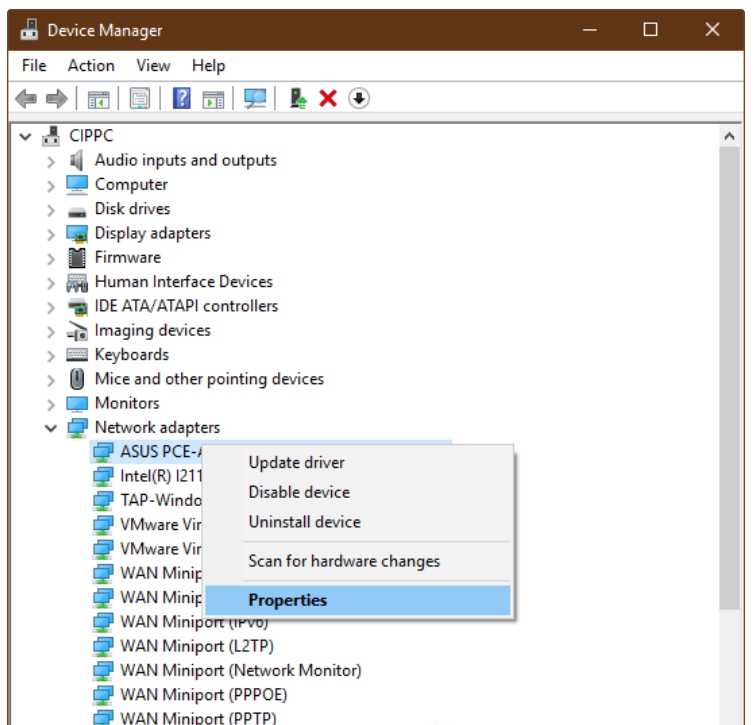
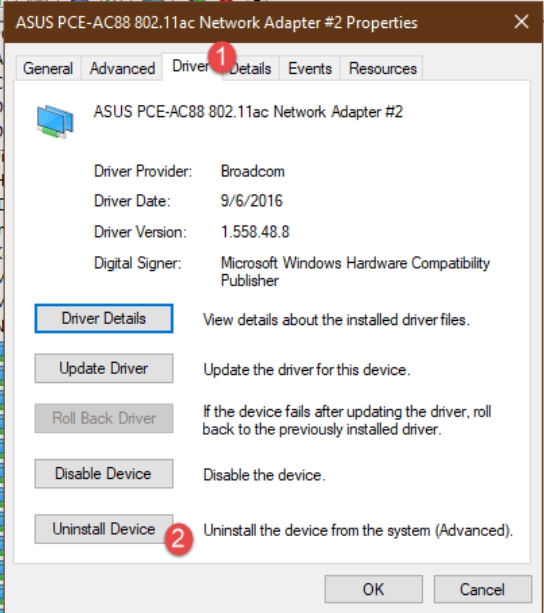
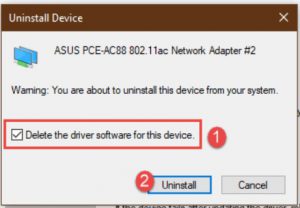
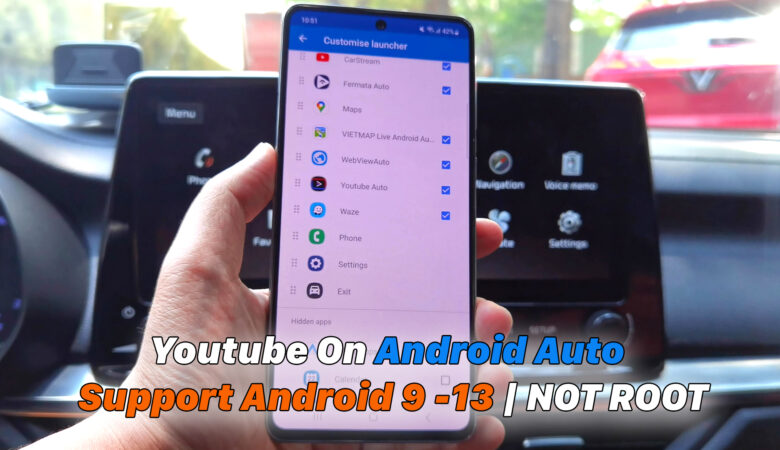
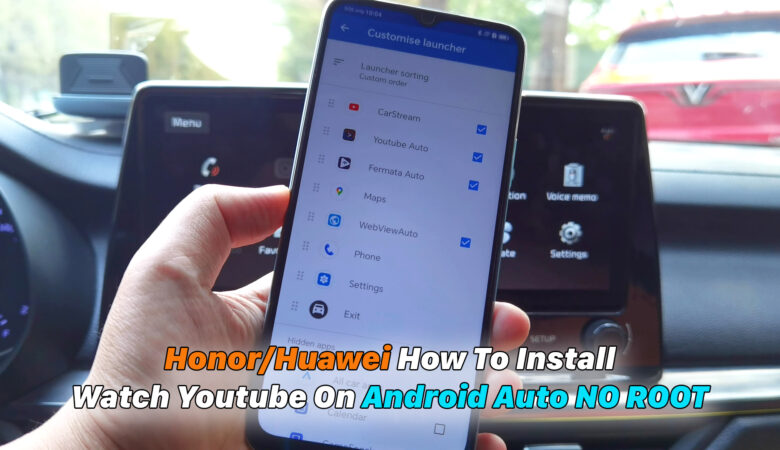






Trả lời