How to fix headphones not working in Windows 10. Establishing a connection with audio devices on Windows is not a simple task. These drivers may not be compatible with each other
How to fix headphones not working in Windows 10:
Update, reinstall or replace audio drivers
If you’ve plugged the headset into the correct connection port on your Windows 10 PC and it’s not working right now, there’s a chance there’s an error in the software, affecting the transmission of audio from PC to headset. .
To fix this problem, first go to Device Manager -> Sound, video and game controllers, then select your audio driver. In the case of the example, the audio driver selected is Realtek High Definition Audio.
Next, right-click the driver, select Update driver, and then click Search automatically for updated driver software.
If that fails, you can right-click the driver, click Disable device and re-enable it shortly after. Finally, you can roll-back the driver by right-clicking the driver, selecting Properties, then clicking on the Driver tab and clicking on Roll Back Driver.
There is also another driver-related method that you can try to apply as follows. On the Update driver window, first click Browse my computer for driver software, then Let me pick from a list and finally click High Definition Audio Device. Ignore the Windows notifications, and continue installing the driver as usual.
Make sure that the headset you are using is the Default Device and it is Enabled
Another important setting area that you may need to make some changes to work properly is the Sound window. To access the Sound section, right-click the speaker icon in the notification area in the right corner of the screen, then click Sounds.
In the Sound window, click the Playback tab, then right-click an empty location in the box and check the Show Disabled Devices and Show Disconnected Devices options.
You then scroll down through the devices and determine if options such as Speakers, 2nd audio output or Headphones / Headset are disabled. If these options are disabled, right-click Headphones / Headset and select Enable.
Next, right-click on the headset and click Set as default device.
Change the default format of the headset
Access Sound again by following the above steps. In the Sound window, click the Playback tab. Right-click on your headphones (they can appear under the name “Speakers if you use speakers), then click on Properties and select the Advanced tab.
Try to find the default format (Default Format) of the headset, after each change, click Test to see if the headset works or not.
HD Audio and AC97
AC97 and HD Audio are the two audio standards commonly connected to the front 3.5mm audio jack on many desktop systems. Whether your PC uses AC97 or HD Audio will depend on the connection on your motherboard to the front audio ports. Therefore, you should access the audio driver tool and make sure that your Connector Settings are correct.
For example, the audio driver tool used in the article is Realtek HD Audio Manager (found in Control Panel). Open it, then click on Settings in the top right corner. You look down the Connector Settings and you can see the option of HD Audio Front Panel is enabled.
Here, you can also use the headset as a second audio device instead of the speaker by checking the Make front and rear output devices playback two different audio streams simultaneously as shown in the illustration below.
Thanks for reading ! If there are questions about How to fix headphones not working in Windows 10 you can comment I will try to answer soon. Please like, subscribe to my channel to motivate me to make even better videos.
Subcribe My channel here !
See more
How To Fix Error 0x8007007B When Activating Windows 10
How To Disable Touchscreen On Windows 10 Device
How To Fix CD/DVD Drive Error Opening Automatically
ICTfix.net
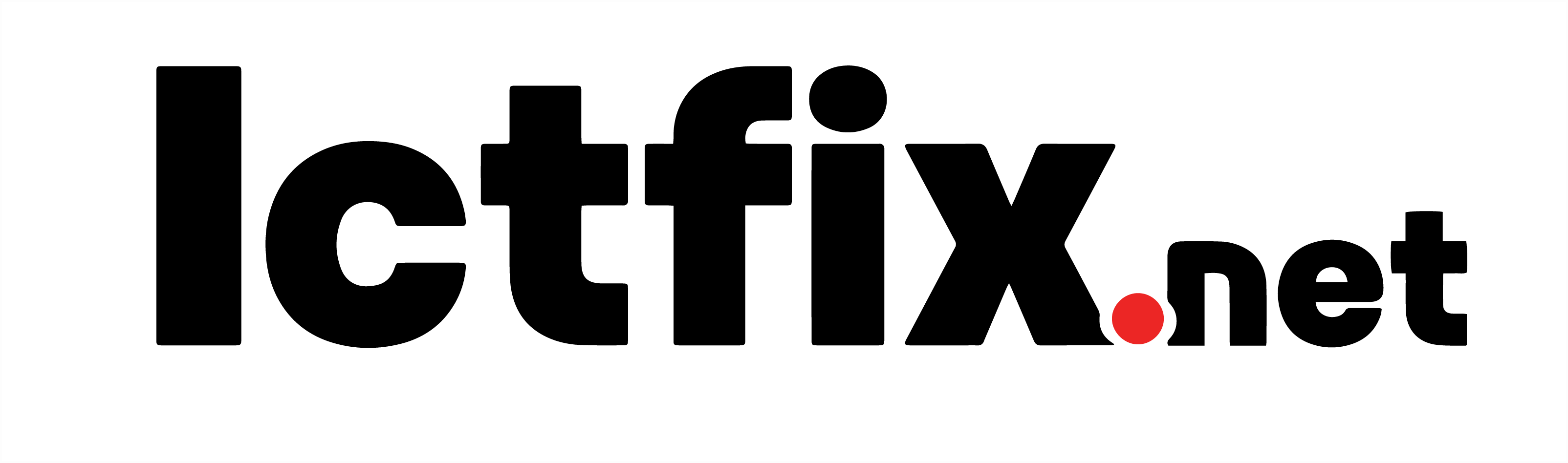

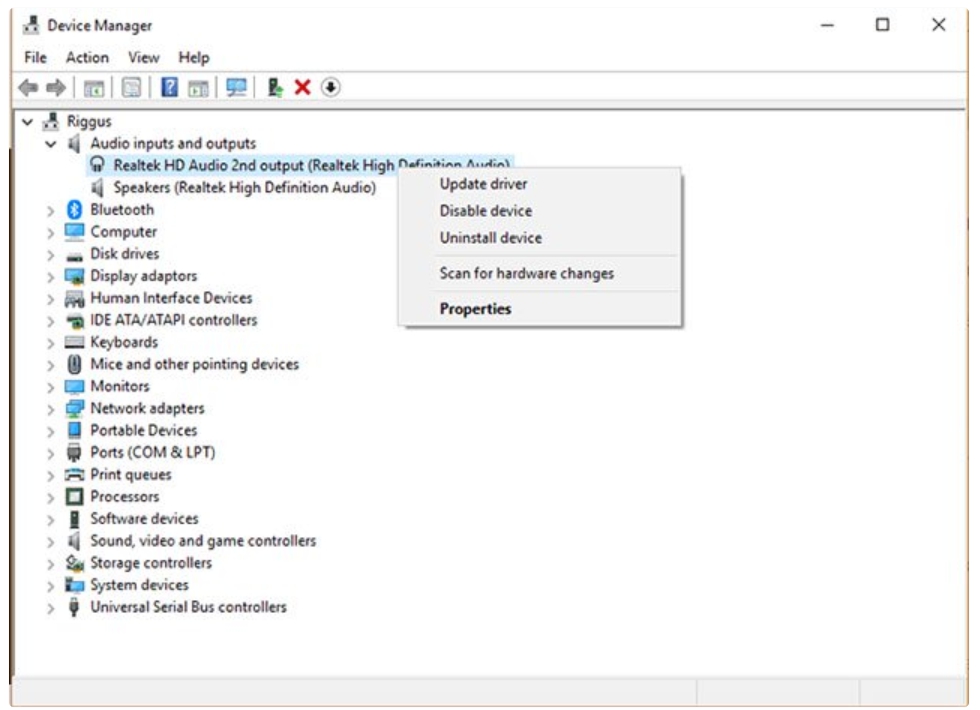
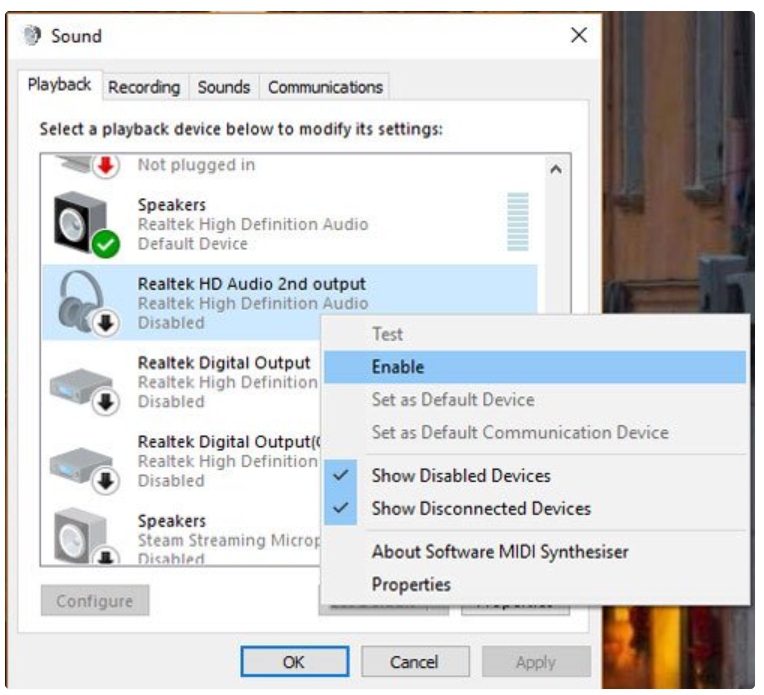
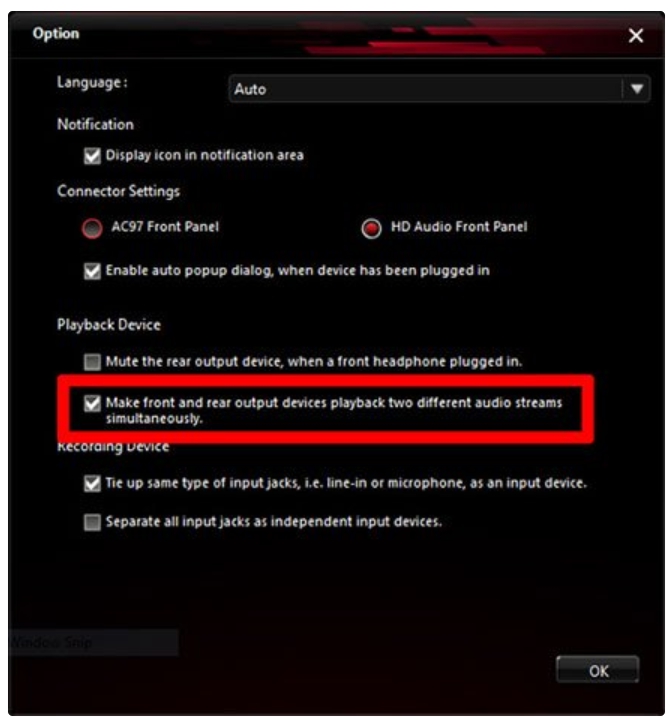
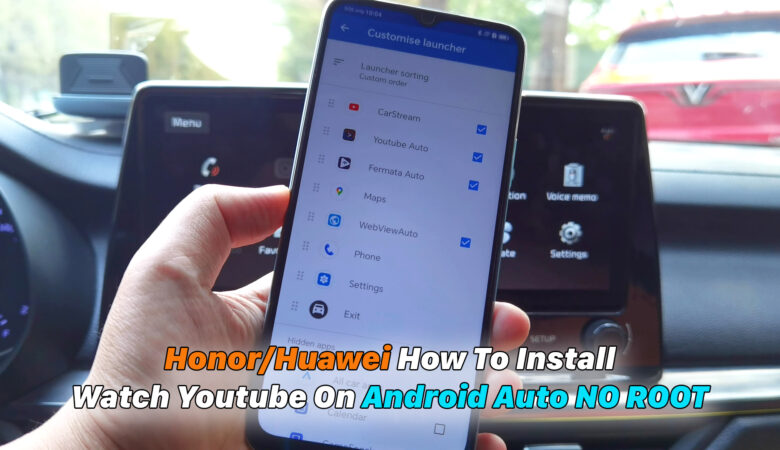






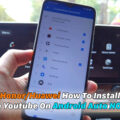
Trả lời