How to fix webcam not working on Windows 10. The usual troubleshooting steps can still be applied, but Windows 10 has one more improvement in that it also gives users a new system-wide setup option, which completely disables the webcam’s you in all applications.
How to fix webcam not working on Windows 10:
Camera not working
On Windows 10, the Settings app supports several options for turning off your webcam in all apps. If you turn off the webcam in Settings, even desktop applications cannot use it. This is a bit confusing. In general, most of the app’s licensing options in Settings> Privacy primarily impact new Windows 10 apps from the Store, otherwise known as the UWP app, but the webcam option affects both. to desktop applications.
If your webcam is not working, navigate to Settings> Privacy> Camera. At the top of the window, make sure you see the appearance of a message saying Camera access for this device is on (access to the camera for this device is turned on). If the message says camera access is turned off, click the Change button and set it to On. If access to the camera is disabled, neither the Windows nor the applications on your system will be able to use the webcam.
Right below, make sure you see the option Allow apps to access your camera (also allow the app to access your camera) is also set to On. If it is Off, there won’t be any applications on your system, including desktop applications, that can be viewed or used by the webcam. This is because this option has been slightly revised in the April 2018 update of Windows 10. Previously, it only affected UWP applications and not desktop applications. traditional. However, in this case, the Windows operating system can still use your camera for features like Windows Hello.
Under Choose which apps can access your camera (make sure the app can access your camera), make sure the app you want to grant access to the camera is not listed in this section and in Crown Off. If the app appears in this list, set it to On to re-grant webcam permissions for the application.
Note that traditional desktop applications will not appear in this list, only Store apps will appear here. By default, traditional desktop applications are always granted access to your webcam as long as the Allow access to the camera on this device and Allow apps to access your camera options are enabled.
Above are the traditional troubleshooting steps for webcams on Windows 10. As long as you set the above options correctly, using the webcam on Windows 10 will not be hindered anymore.
Make sure your Webcam is not disabled in other ways
In addition to simple system settings, your webcam may also be turned off in the BIOS or UEFI software settings on some laptops. This option is found more often on business notebooks, as it serves as a solution to disable webcam access securely.for businesses. If you’ve previously disabled your webcam in the BIOS or UEFI software, you’ll need to re-enable your webcam from the software itself.
In addition, the webcam can also be disabled in Windows Device Manager. Windows Device Manager will stop all webcam related activities until you reset the settings. If you’ve previously turned off the webcam in this way, you need to navigate to Windows Device Manager and re-enable the webcam.
Install or update Webcam drivers
Windows 10 will try to automatically install drivers for devices whenever you connect a device to the system. But this feature does not always work properly. In some cases, you may need to download a driver installation package for a specific device from the manufacturer’s website and install it yourself, in this case the webcam.
Even if you’ve downloaded drivers for your device before, try going to the webcam manufacturer’s website to check and download the latest driver pack to update your device. The manufacturer’s website will also provide troubleshooting tips specific to your webcam.
Check the connection again
After you have taken all the measures on the system and the webcam still cannot work, double check that the device is properly connected.
If you use a USB webcam, make sure that the webcam’s USB cable is firmly connected to the computer’s USB port, try unplugging and plugging in again to make sure the connectors are tight and don’t get too shallow or loose. . Some types of webcams will have an indicator light when they are connected successfully. Therefore, check if your device has an indicator light, if so, be aware of whether the light is on after you plug in the webcam. You should also try plugging in a few other USB ports on your computer to avoid the problem of being located in the USB port of your computer, resulting in a loss of connection or possibly causing the webcam to not work correctly.
If you use the built-in webcam, such as on a laptop, what you need to do will be regular cleaning, limiting dust from getting in, obstructing visibility or damaging the sensor.
Set up webcam when camera not working
OK, you have checked and made sure that Windows is not blocking webcam access, you have installed the correct driver and the device is also connected, so what is the real problem here?
Yes, you may need to reconfigure your webcam settings in each application you are trying to use. This is especially true if you are using multiple video capture devices connected to your PC. The application you are trying to authorize to use your webcam may be wrongly set up and connected to another camera device that is also connected to your computer.
In this case, you access the settings in your application, and find the option that allows you to choose the specific device to be connected to the application. For example: In Skype, click menu> Settings> Audio & Video, in the Camera menu, you will select a specific webcam that will be granted permission to connect to Skype.
If you find that the webcam you want to use does not appear in the application, it may not be supported or compatible with your webcam. For example, Windows 10 apps in the Store (also known as the UWP app) only support webcam types that are not too old. Specifically, some webcams on Windows 7 may not work in the Windows 10 Store apps. But desktop applications still support older types of webcams. If your webcam does not appear in some applications but is used in some other applications, then the chances are that the webcam may not be compatible with some specific applications.
However, there will be exceptions, Skype is such a case. On Windows 10, the downloadable version of Skype and the pre-installed version of Skype are almost the same, but the downloaded version is compatible with more types of webcams. This is because the downloadable version is a classic desktop application, and the Windows built-in version is a UWP application.
What to do if the webcam still can’t work?
If your camera not working in any application even though you have applied all the above options, chances are it might be corrupted. If it’s a removable USB webcam, try connecting to other computers and see if it works.
For the case of a built-in webcam such as on a laptop, if your device is still in the warranty period or the warranty period of the webcam is still valid (for separate webcams), please contact Contact the manufacturer and see if they can solve the problem you are having.
Thanks for reading ! If there are questions about How to fix webcam not working on Windows 10 you or camera not working can comment I will try to answer soon. Please like, subscribe to my channel to motivate me to make even better videos.
Subcribe My channel here !
See more
How To Disable Touchscreen On Windows 10 Device
How To Fix CD/DVD Drive Error Opening Automatically
How To Fix Headphones Not Working In Windows 10
ICTfix.net
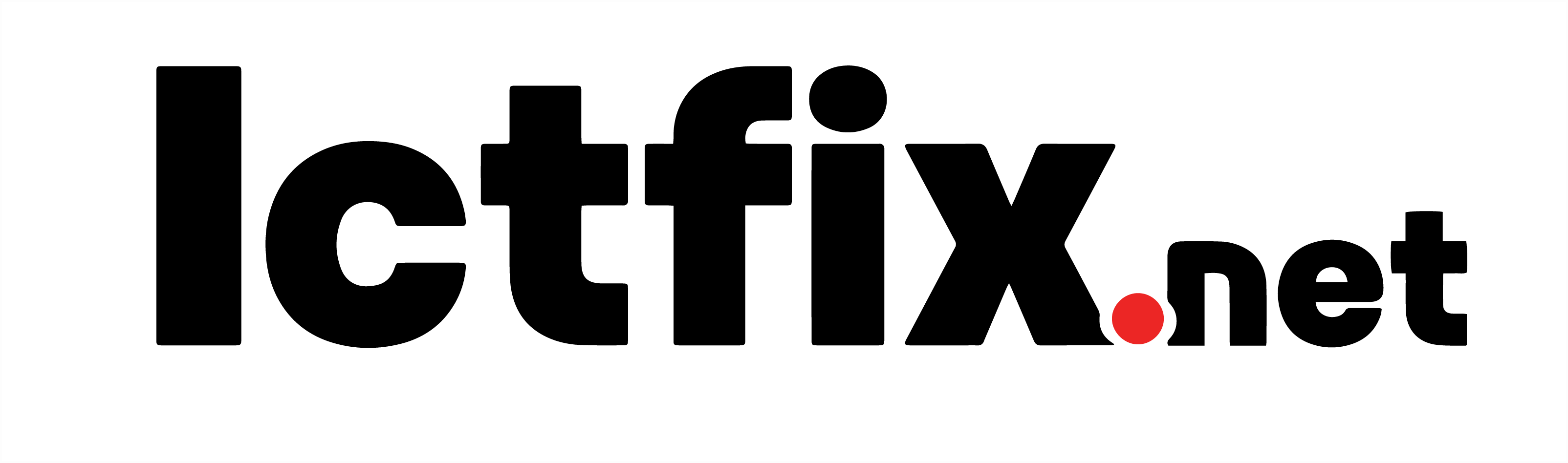


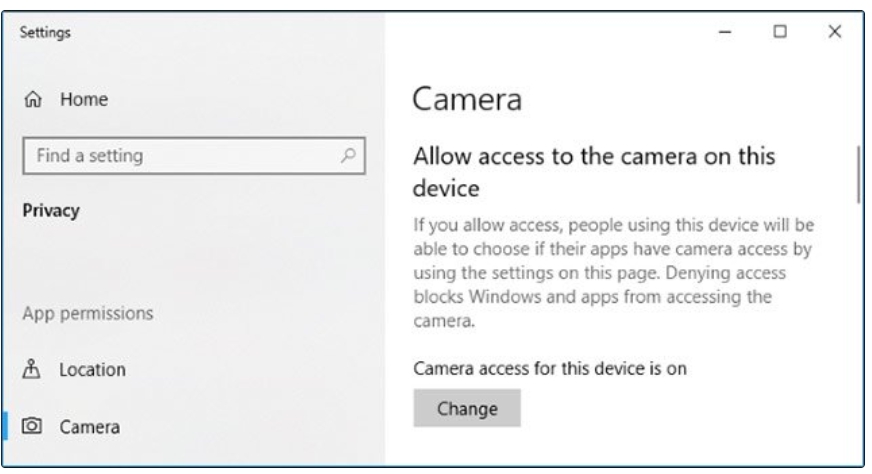
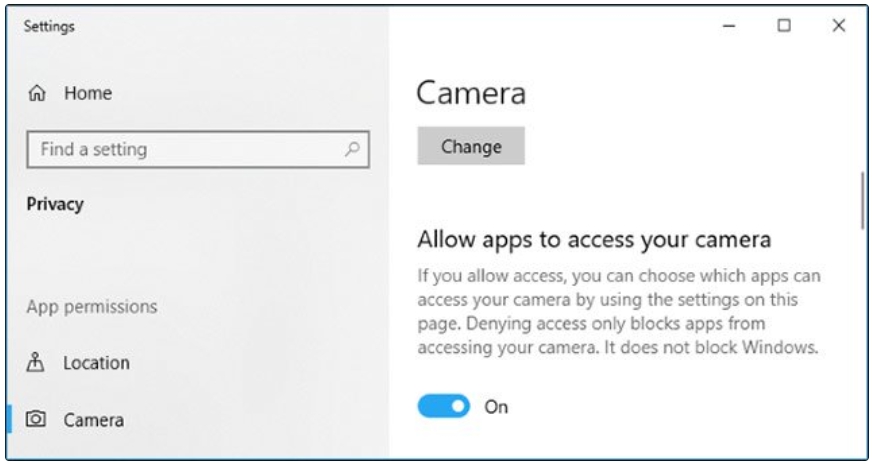
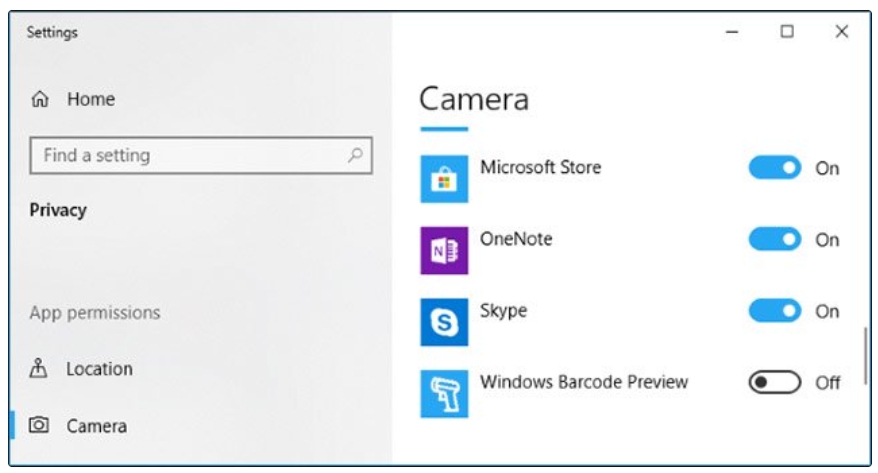
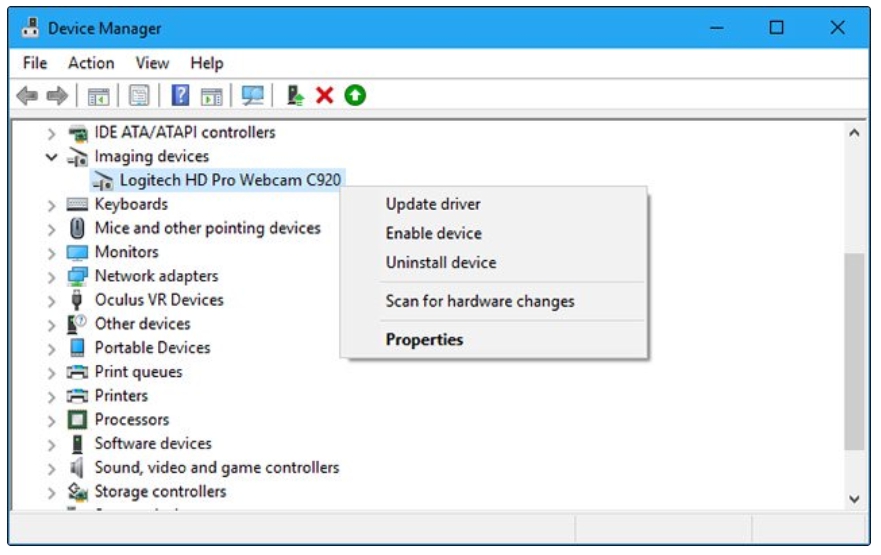
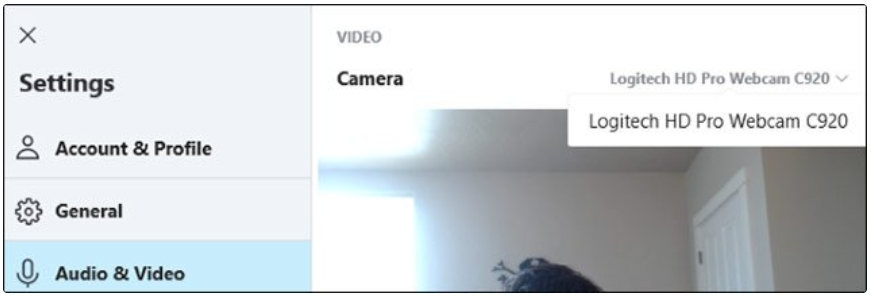

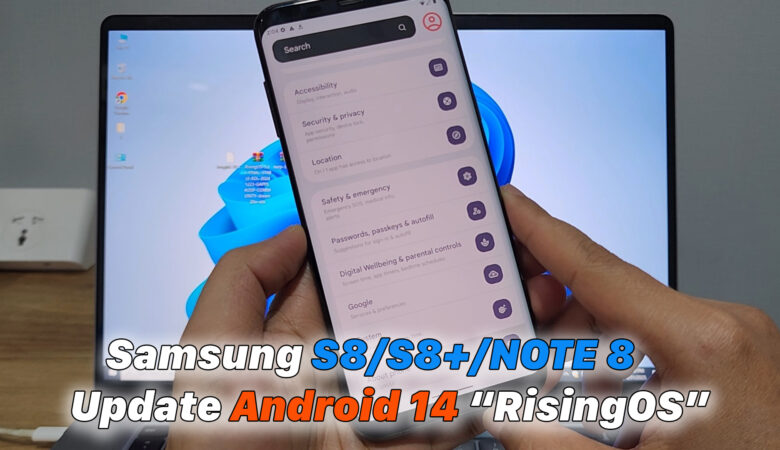






Trả lời