How to fix Game Mode not working on Windows 10. Game Mode appears on the Windows 10 version to increase the experience for gamers who play games on the computer.
This mode will give priority to the game and close the applications running on the operating system to download resources on the computer. And while in use, this Game Mode also encounters errors such as hiding the activation button, or the activation button is dimmed. So how to fix error does not work on Windows 10.
How to fix Game Mode not working on Windows 10:
Step 1: We press Windows + R key combination and enter the keyword regedit and press OK to access the Registry Editor on the system.
Step 2: In the Registry Editor interface, access the directory below to access the GameBar key on Windows 10.
“HKEY_CURRENT_USER\Software\Microsoft\GameBar”
Look to the right for the AllowAutoGameMode value or not. If this value is not available, right-click in the white space next to New and select DWORD (32-bit) Value.
Name this new value AllowAutoGameMode.
Step 3: Double click on this value and then edit its value. In the Value data box, we will change it to 1 if you want to turn it on, and 0 if you want to turn off Game Mode in the settings. Finally click OK to save is finished.
Thanks for reading ! If there are questions about How to fix Game Mode not working on Windows 10, Game Mode not working you can comment I will try to answer soon. Please like, subscribe to my channel to motivate me to make even better videos.
Subcribe My channel here !
See more
How To Reset Password On Windows 10 With Password Reset USB
How To Fix This App Has Been Blocked For Your Protection Error On Windows 10
How To Fix Error 0x80070070 On Windows 10
How To Fix Error 0x8007007B When Activating Windows 10
ICTfix.net
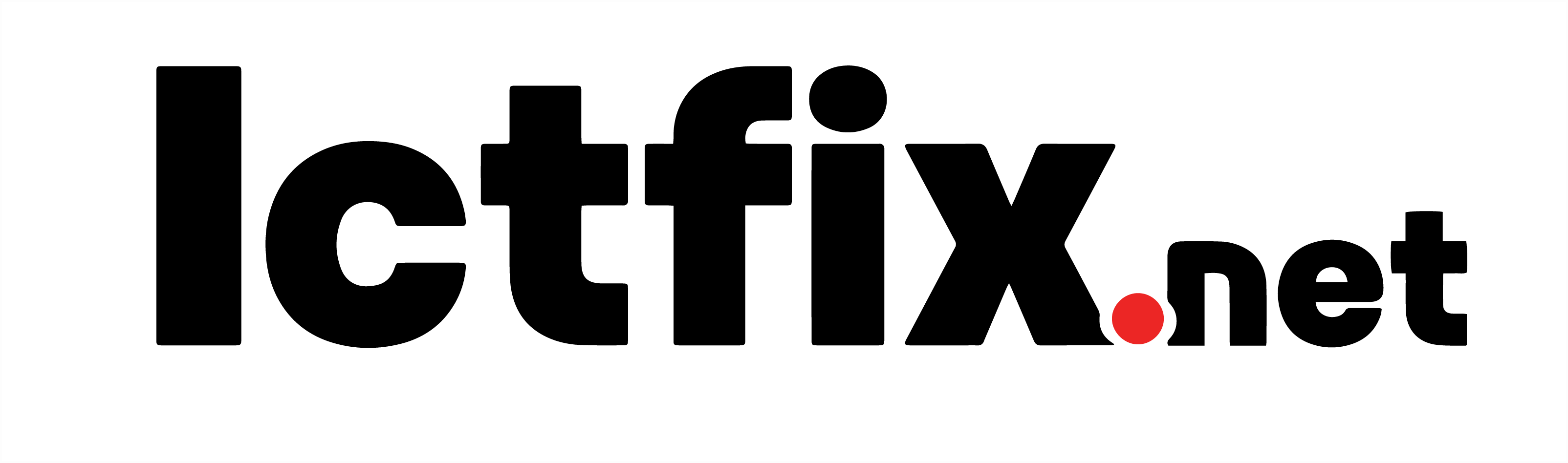
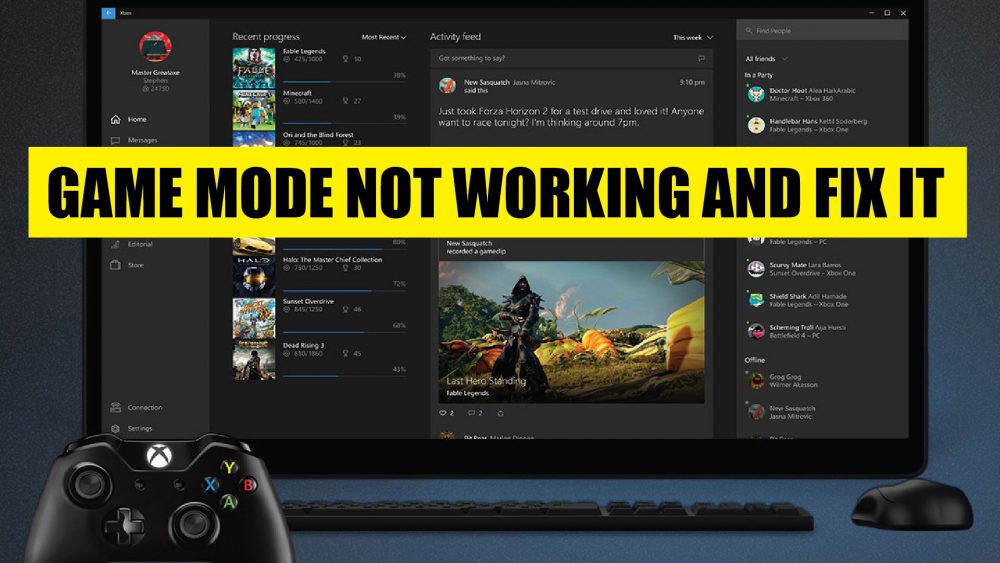
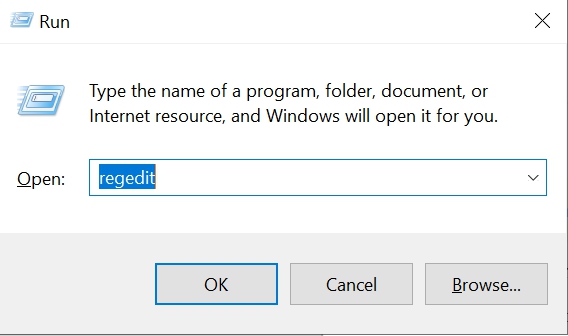
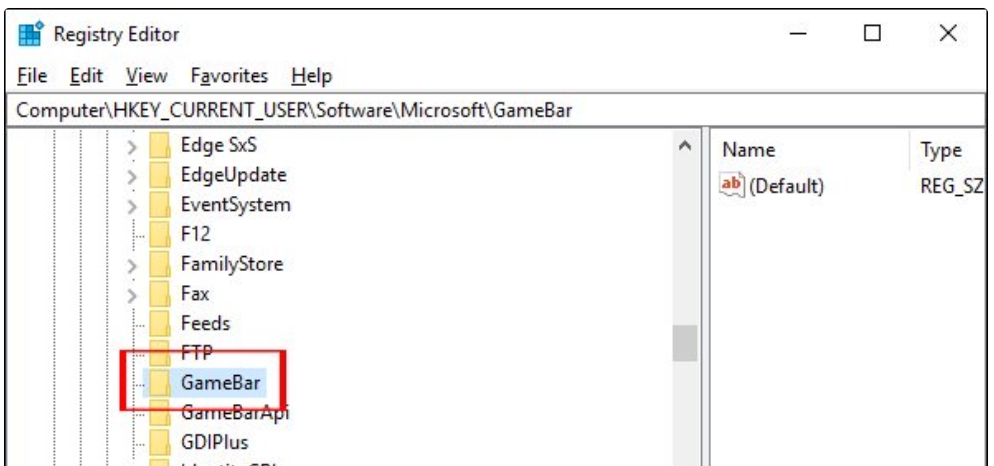
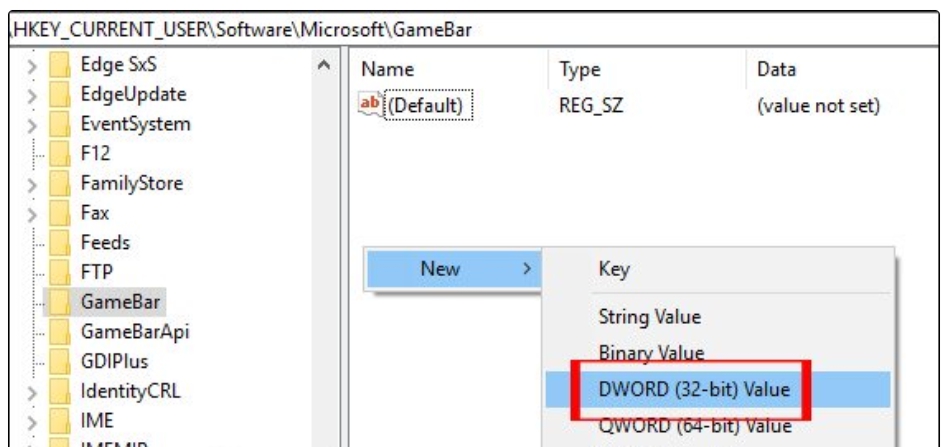
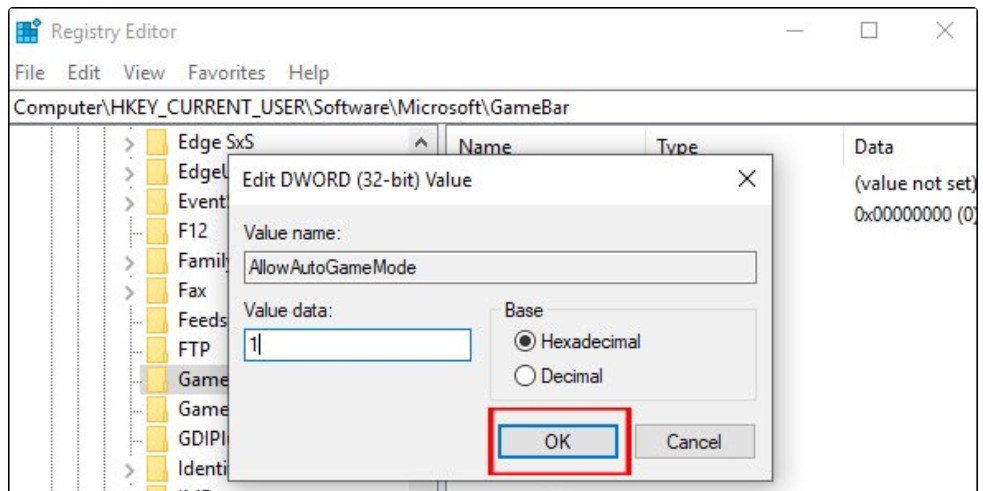








Trả lời