How to run program as Administrator in Windows 10. When you open software on Windows, most of them are not run by admin (administrator rights) even though you are logged in with an administrator account.
How to run program as Administrator in Windows 10
Right-click and select Run as administrator
Whether running the software from the desktop, Start Menu or File Explorer, every time you right-click on the software, you will see the option Run as administrator to run the software with admin rights. After clicking the screen, UAC will be displayed.
Use the keyboard shortcut Ctrl + Shift + Enter
As with many other operations, you can use keyboard shortcuts to launch software under administration faster without using a mouse. Press the Windows key to open the search bar, then type the name of the software you want to open. When the software name lights up, hold Ctrl + Shift and press Enter to open the UAC message box, continue to use the arrow on the keyboard to select agree and press Enter to accept.
Alternatively, hold Ctrl + Shift and click the software icon to run with administrator privileges.
Less known way: use Task Manager
On Windows 10, use the keyboard shortcut Ctrl + Shift + Esc to open Task Manager, then click More details to expand. Select File> Run new task and type the name of the software to run here. Use the Browser key to find the software on your PC if desired. Don’t forget to select Create this task with administrative privileges and click OK to finish.
How to automatically open the software as an administrator
To open the application in admin mode each time you launch it, follow the step-by-step instructions below.
Step 1. Open the Start menu.
Step 2. In the All Apps list, scroll down and find the application you want to change.
Step 3. Right-click the application name and go to More> Open file location.
Step 4. File Explorer will open, right-click on the application name again.
Step 5. Click on Properties and select the Shortcut tab.
Step 6. Select Advanced.
Step 7. Finally, check the box next to Run as administrator.
Step 8. Click OK to save changes.
Now your application will open in administrator mode every time you run the application. If you want to remove admin rights, follow the steps above and uncheck the box in Step 7.
Remember, if you do not have administrator rights, you cannot open the software with administrative rights.
Thanks for reading ! If there are questions about How to run program as Administrator in Windows 10 can comment I will try to answer soon. Please like, subscribe to my channel to motivate me to make even better videos.
Subcribe My channel here !
See more
How To Fix Webcam Not Working On Windows 10
How To Check Reserved Storage Capacity In Windows 10
How To Partition Hard Drive In Windows 10
ICTfix.net
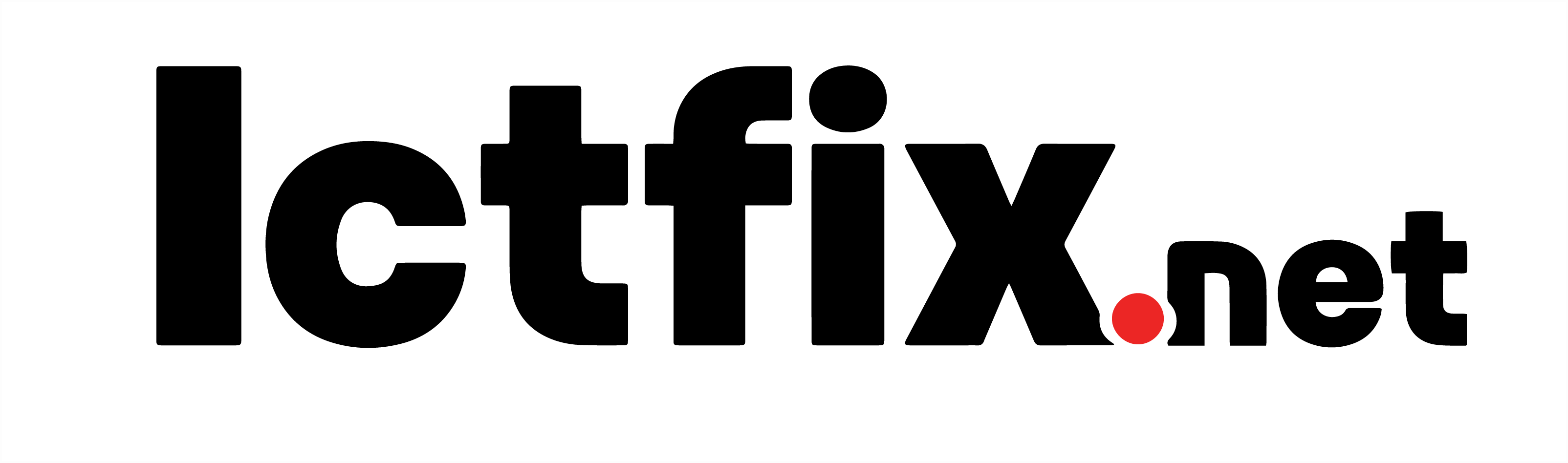
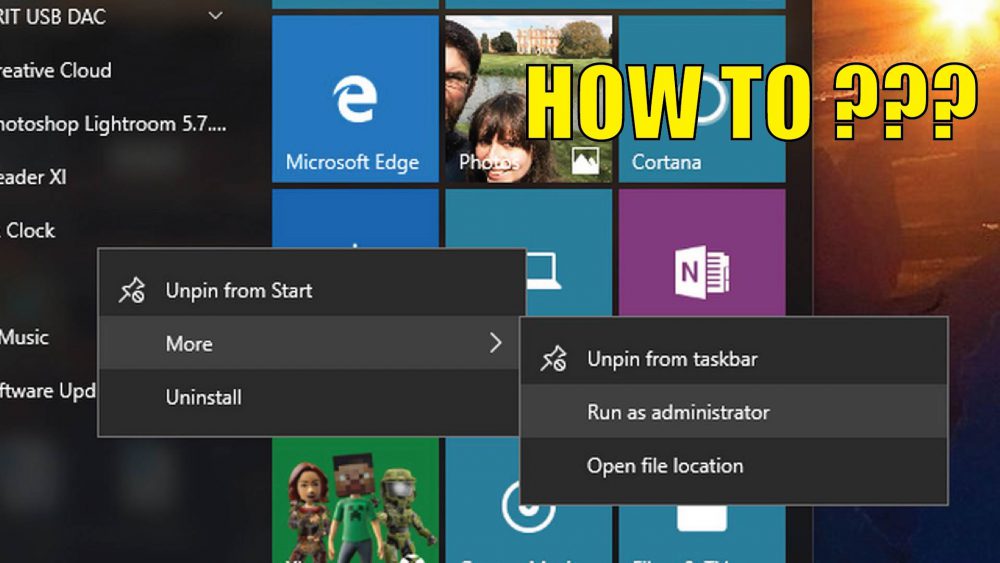
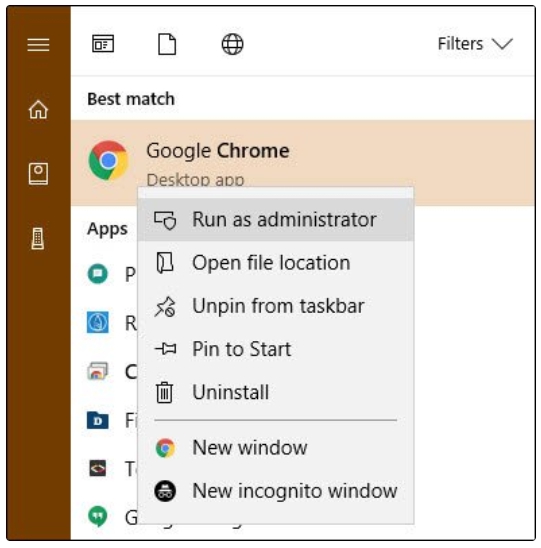
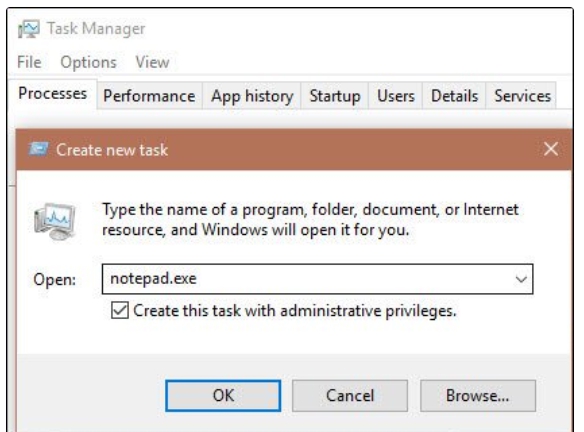
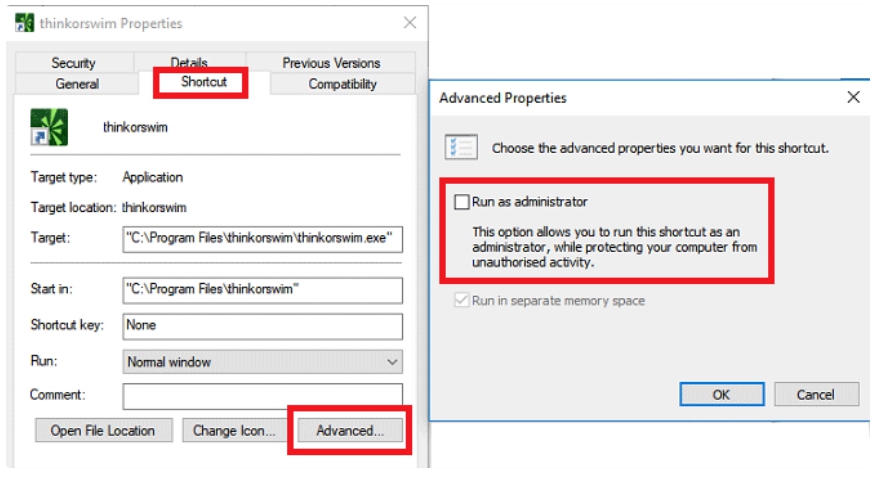

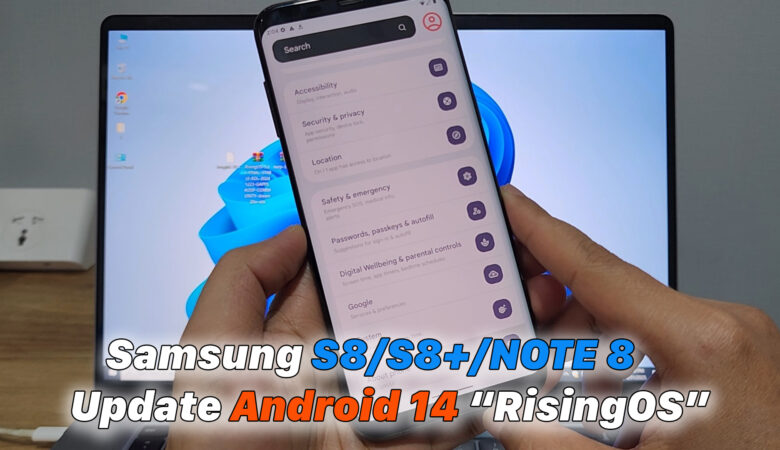






Trả lời