How to check Windows 10 update history. Updating Windows 10 is not always easy, this process may not succeed or damage your computer.
1. How to view update history with the Settings app
You can view installed updates on Windows via the Settings app. To check, follow the steps below:
Step 1. Open the Start menu.
Step 2. Access Settings.
Step 3. Navigate to Update & Security> Windows Update.
Step 4. Click View update history.
On the Windows Update History page, you will see a list of updates and times installed on your computer.
2. How to view update history with Control Panel
Other updates such as Windows 10 Servicing Stack, Intel Microcodes, and Visual Studio are not listed on the Windows Update page. Therefore you need to access Control Panel to see the list of additional updates.
Step 1. Open the Start menu or Cortana.
Step 2. Search for Control Panel.
Step 3. In Control Panel, navigate to Programs> Programs and Features.
Step 4. Click View Installed Updates to see the list of additional updates.
Step 5. You can also use the search bar and enter the KB number of the update to find it.
3. How to view update history with Command Prompt
You can view the update history through the Command Prompt and the systeminfo command. This is useful if you want the batch file to update.
Step 1. Open search / Cortana.
Step 2. Search for cmd.
Step 3. Open Command Prompt with admin rights.
Step 4. Type systeminfo.exe and press Enter.
Step 5. In the Hotfix (s) section, you can find the list of Windows updates installed on the computer.
4. How to view update history with PowerShell
As a last resort, you can use PowerShell to view specific update lists and query updates. This method is extremely useful for system administrators when they want to know which computers have specific updates installed.
Step 1. Right-click the Start menu icon.
Step 2. Click on Windows PowerShell (Admin).
Step 3. On PowerShell opens, type Get-Hotfix and press Enter to get a list of updates and its installation time.
Step 4. You can also see the specific update installed using the KB number as the argument. For example, the Get-Hotfix KB4505903 command will check if KB4497932 has been installed.
Thanks for reading ! If there are questions about How check Windows 10 update history you can comment I will try to answer soon. Please like, subscribe to my channel to motivate me to make even better videos.
Subcribe My channel here !
See more
How To Fix Webcam Not Working On Windows 10
How To Check Reserved Storage Capacity In Windows 10
How To Partition Hard Drive In Windows 10
ICTfix.net
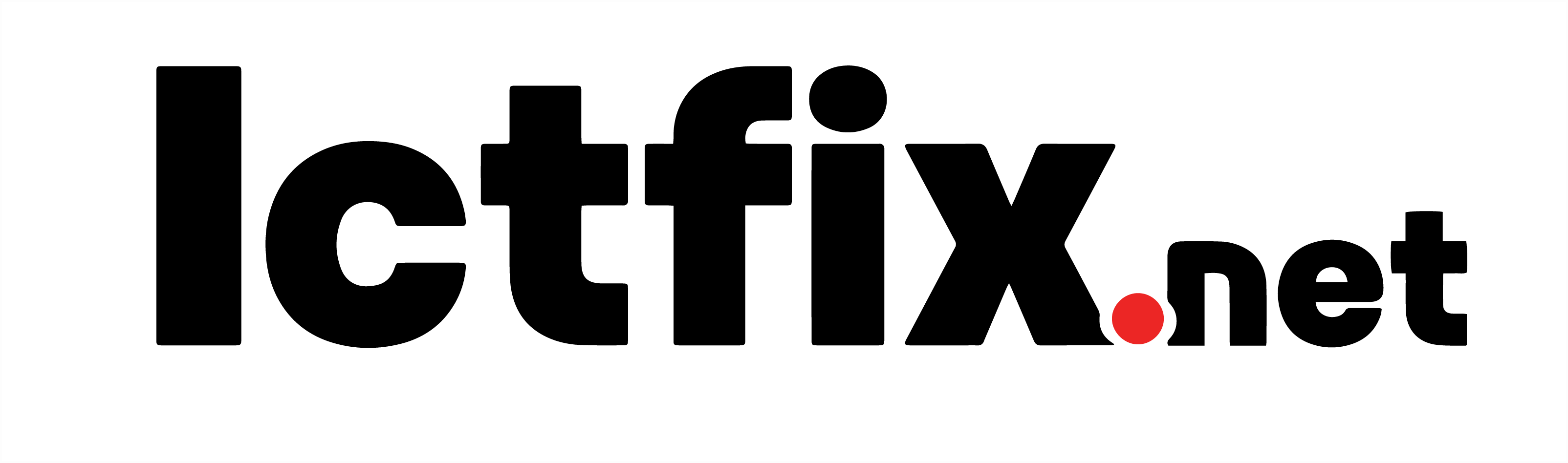
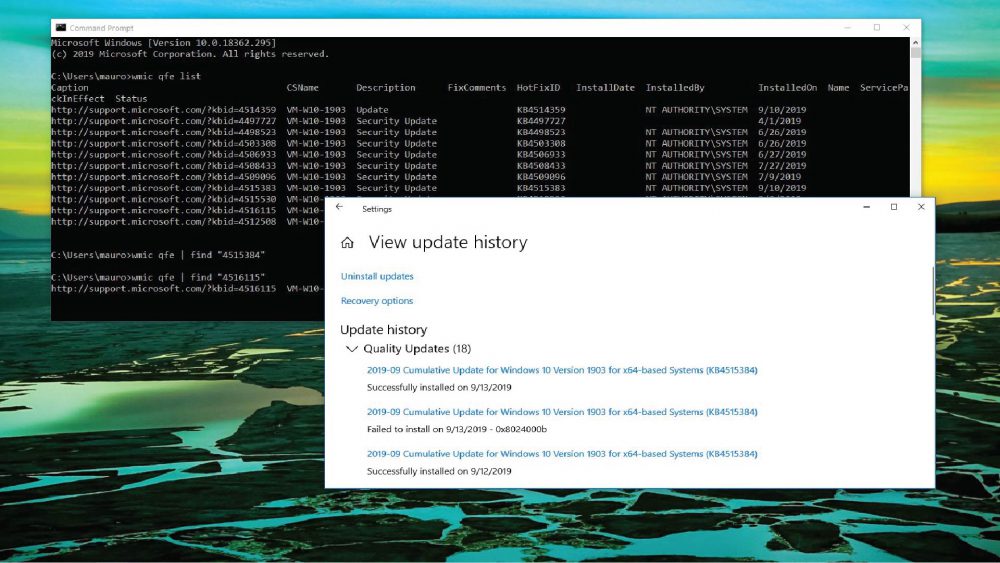
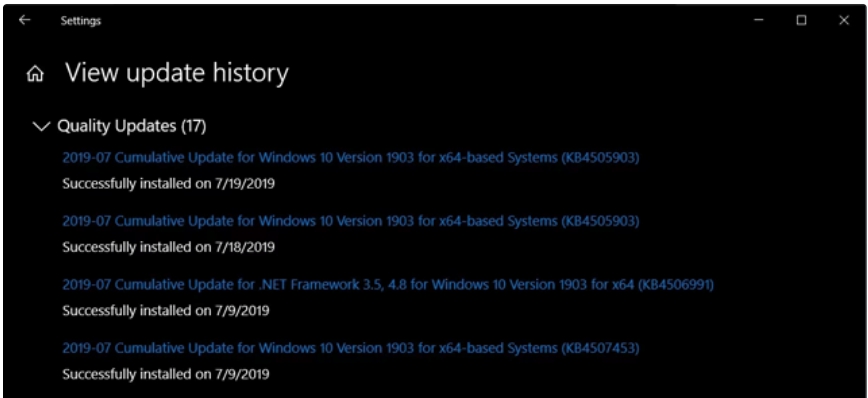
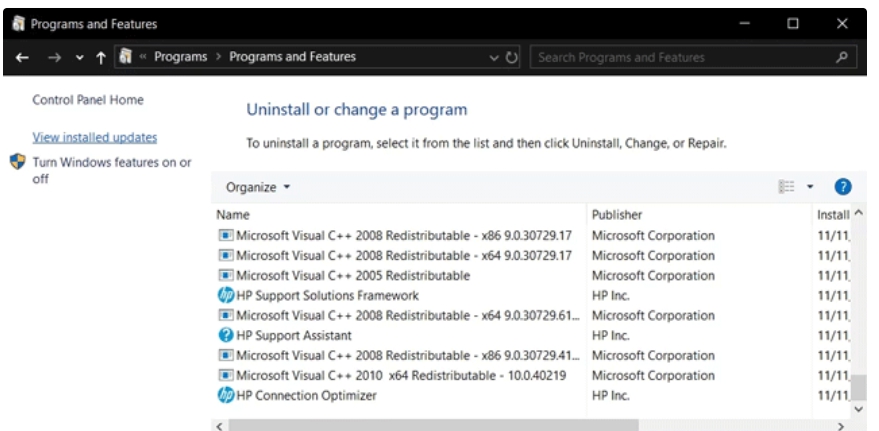
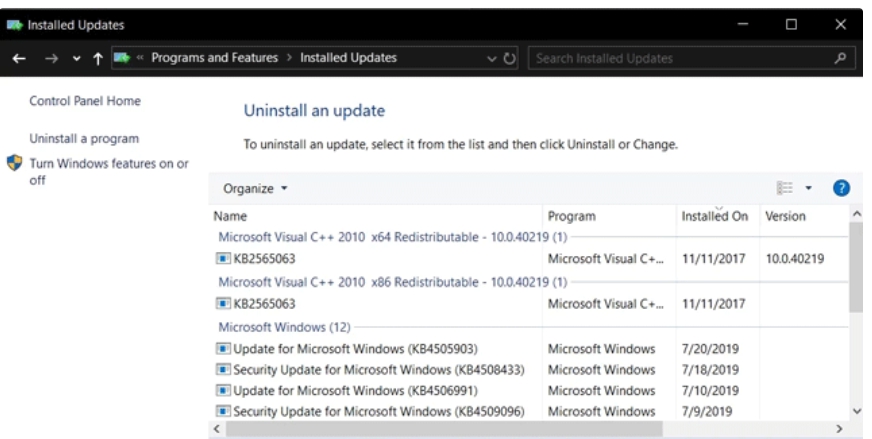
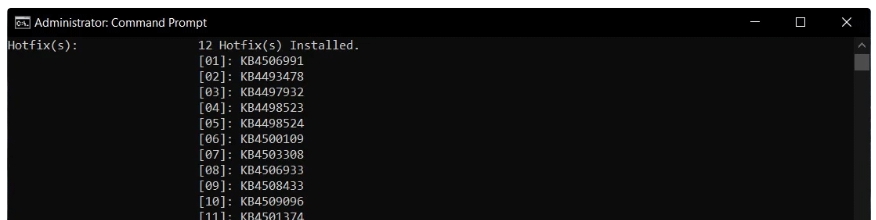
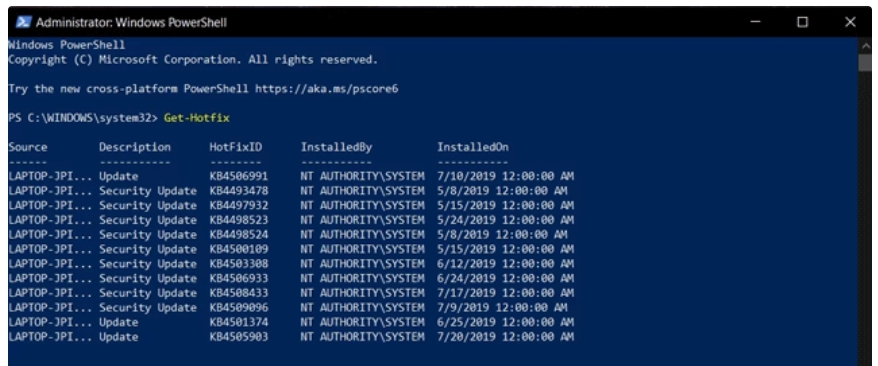









Trả lời