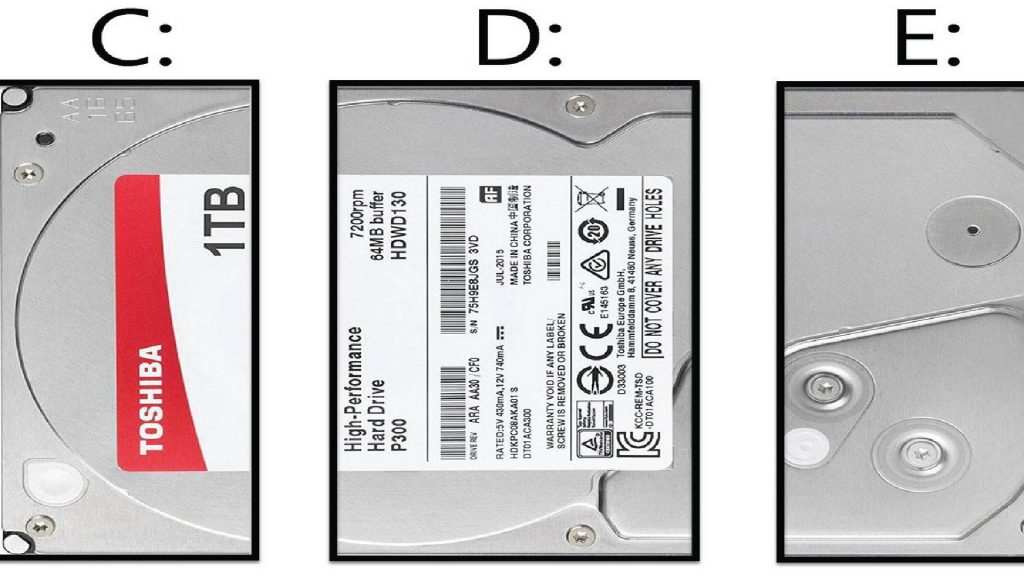How to partition hard drive in Windows 10. Is your C drive capacity too big? Want to split your hard drive space into several different small drives?
How to partition hard drive in Windows 10
First, right-click on This PC icon> Manage (1)> select Disk Management (2)> right-click the partition to split space> Shrink Volume (3) as shown below:
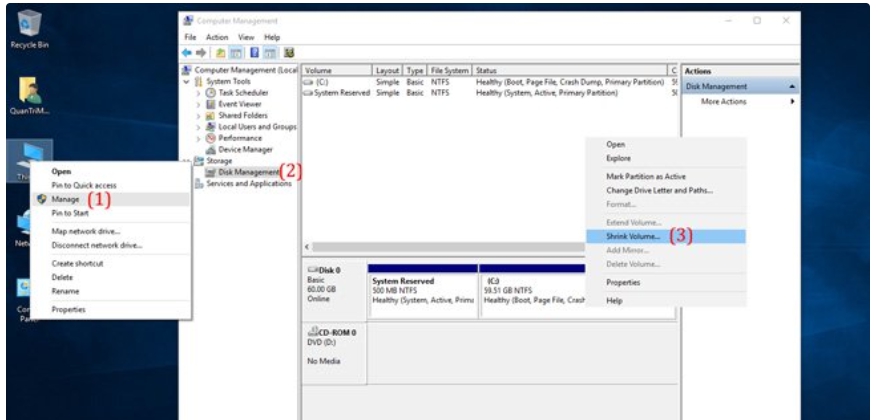
Windows will calculate and display the amount of space allowed to split, in this step you will see in the table appear 4 parameters as follows:
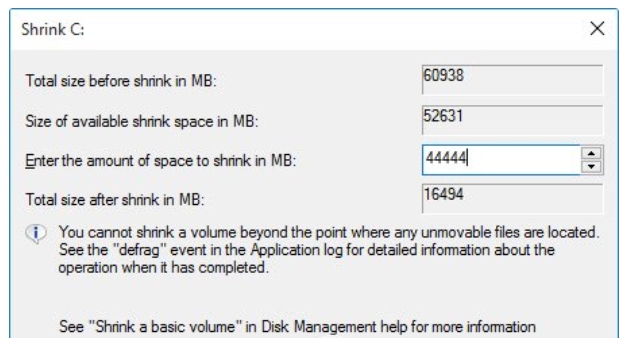
Total size before shrink in MB: total size of the partition, in units of MB (1024 MB = 1GB).
Size of available shrink space in MB: maximum size that allows you to split.
Enter the amount of space to shrink in MB: the space you want to divide into a new partition (we will type the number in MB here, as for example I enter 44444MB ~ 40GB)
Total size after shrink in MB: remaining space when we split the partition.
Click Shrink to start dividing the hard drive, depending on the size of the hard drive and computer configuration, this process will take place quickly or slowly (as in this example, dividing 40GB will take about 1 minute). After dividing, you will see the new partition appears as black as shown below:
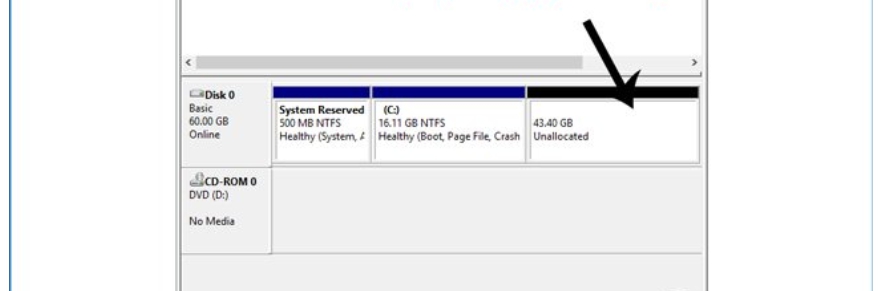
To use the new partition, we need to format – Format for that partition. Right-click on the black area> New Simple Volume:
This step is not complicated at all, just go ahead> Next>:
Keep the file system format as NTFS, and tick the 2 boxes below
And here is our result:
Thanks for reading ! If there are questions about How to partition hard drive in Windows 10 can comment I will try to answer soon. Please like, subscribe to my channel to motivate me to make even better videos.
Subcribe My channel here !
See more
How To Fix CD/DVD Drive Error Opening Automatically
How To Fix Headphones Not Working In Windows 10
How To Fix Webcam Not Working On Windows 10
How To Check Reserved Storage Capacity In Windows 10
ICTfix.net